

This means that the form will collapse into fewer columns to fit into the smaller screen when viewed from mobile devices.
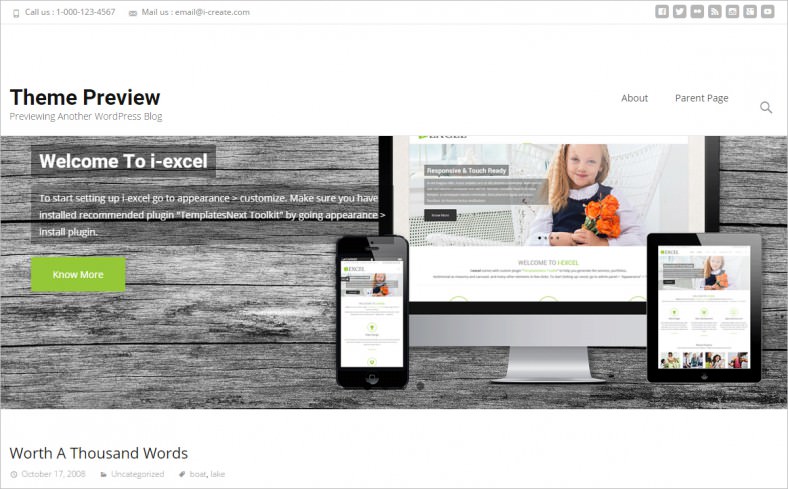
WPForms automatically creates responsive multi-column forms. But if you do your form testing well and check everything before publishing, this shouldn’t be a problem. Sometimes, your chosen form layout may not go well with your page layout and lead to alignment issues. Our guide to designing form layouts will give you a good start. We recommend experimenting with different layouts and previewing your form on the frontend to check that everything looks fine. If you’d like to have 4 columns on your form, simply choose the matching layout option from the left-hand pane and drag and drop the fields to their respective columns. For instance, if you’d like a narrow column on the left but a wider one on the right, you can go with the 3rd layout option. To select a layout preset, simply click on the Layout field after it’s added to your form.Īfter that, simply select a layout that works best for you. But you can choose from 8 different layouts and add up to 4 columns in a single form. Customize the Form Layoutīy default, the Layout field creates 2 equal-sized columns in your form. WPForms makes all of that possible as we show in the next step.
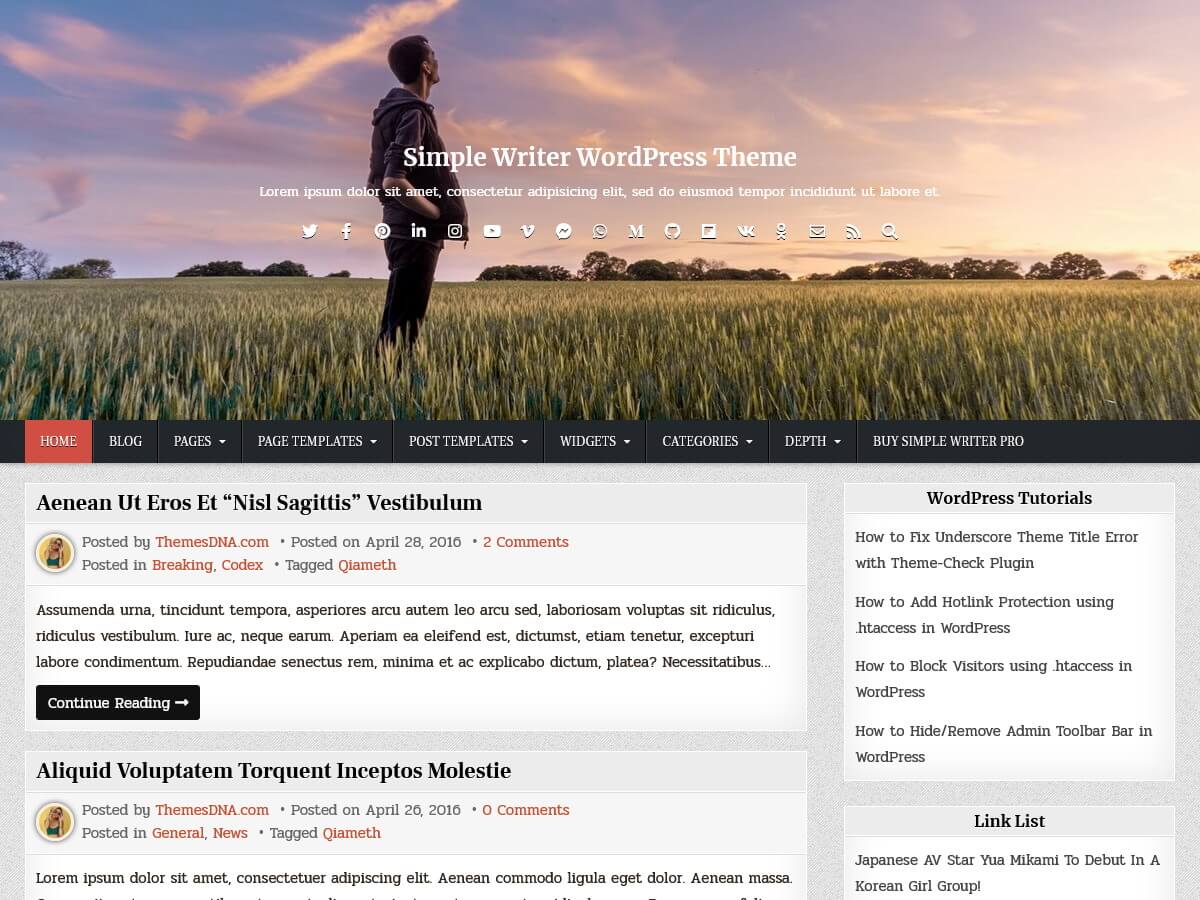

Great! This 2-column form is now looking in good shape.īut what if you wanted different widths for the two columns? Or maybe even more than 2 columns? Next, we’ll repeat the same process for the column on the right and add the Address field to it. Now, we’ll click on the Name, Email, and Phone fields so that they get directly added to the active column one by one. We’ll click the left column to set it as active (as indicated by the upward arrow). Let’s start by assigning fields to the left column first. Note: You can also drag and drop fields into the columns you want to assign them to. The easiest way to do that is by clicking a column to make it active and then clicking the fields we want to add to that column. Now, we’re going to add the Name, Email, and Phone field on the left-hand column and an Address field to the right column. Simply look under the Fancy Fields section on the left-hand pane, and drag and drop the Layout field onto the form on your right. In order to split an area of your form into multiple columns, you just need to add the Layout field. Now, let’s add some fields to this form and arrange them in a multi-column layout. WPForms will now load a blank form that you can start building using simple drag and drop controls. To create a form from scratch, hover your cursor over Blank Form (this should be the first item in the template list) and press Create Blank Form. However, WPForms has several ready-made templates that use multiple columns, such as the multi-column contact form template. This will allow us to first choose a multi-column form layout and then assign different fields to each column as we see fit. You can enter a name that you’d like to call your form and select a template.įor this example, let’s build a form from scratch. This will open the WPForms form builder interface. To do that, open your WordPress dashboard and go to WPForms » Add New. Luckily we can make this happen with some simple CSS.Let’s start by creating a new form with a columns layout. I need the columns to collapse at 782px to match my desired layout. In one application, I am using the Columns block to support a sidebar-content design. In most layouts, the content in each column would become very “squished” if the columns were not mobile responsive.īut what if I want to change the breakpoint at which the columns collapse? The Columns block natively collapses down to a single column at 600px. However, things do start to fall apart on mobile devices. Yes, I would like to be able to control the space between columns in the Block Editor, but that’s a minor gripe. The block generally works great on desktops.
Easy responsive columns for wordpress pages full#
If you have been working with Gutenberg, especially the new Full Site Editor, you may have found yourself a bit frustrated with the Columns block. The remaining CSS examples are still valid. Since this article was written, it’s now possible to disable responsive columns in the Columns block settings.


 0 kommentar(er)
0 kommentar(er)
